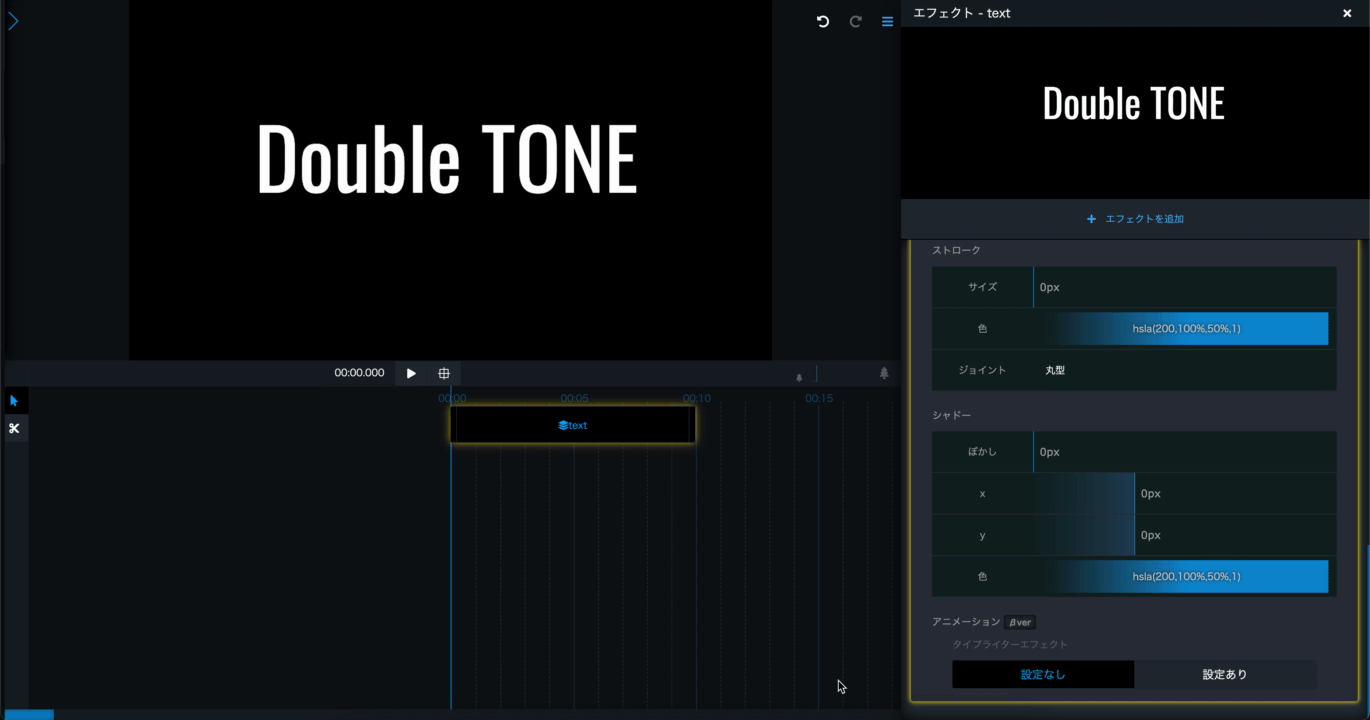テキスト(文字)エフェクトはソリッドレイヤーにテキスト(文字)を追加することができます。テキストにはフォントやサイズのほか、文字色、輪郭色などオプションを設定することができ、他のエフェクトと組み合わせることで様々な演出を作り出すことができます。
テキストエフェクトの追加方法
テキストエフェクトはソリッドレイヤーのみに追加でき、以下の手順で設定できます
- ソリッドレイヤーをタイムラインに追加
- ソリッドレイヤーのエフェクトパネルを開く
- 「エフェクトを追加」を選択
- 「テキスト」を選択してエフェクトを追加
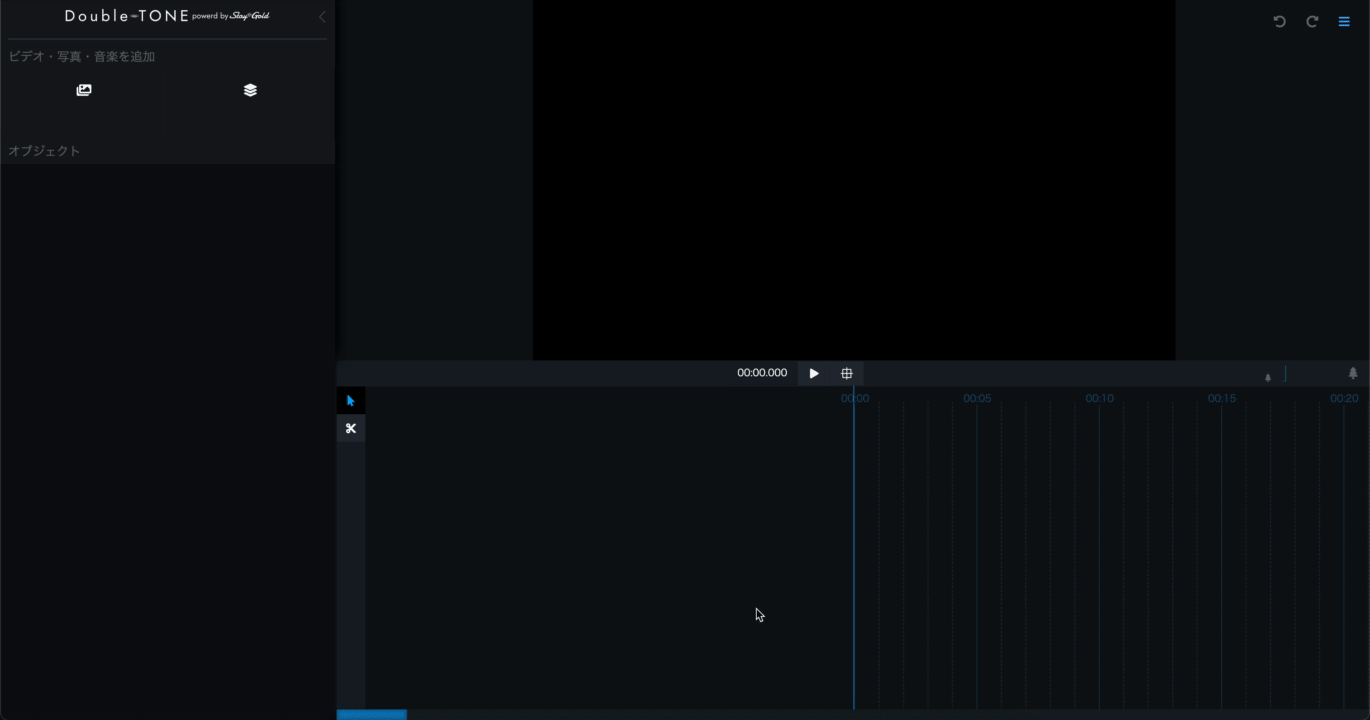
テキストエフェクトの操作方法
テキストエフェクトは以下の設定項目があります
- 文字入力エリア
- スタイル
- サイズ
- 位置
- ストローク
- シャドー
- アニメーション
文字入力エリアの操作方法
文字入力エリアに入力した文字が反映されます。文字種に制限はありませんが、選択するフォントによっては対応していないものもあります。
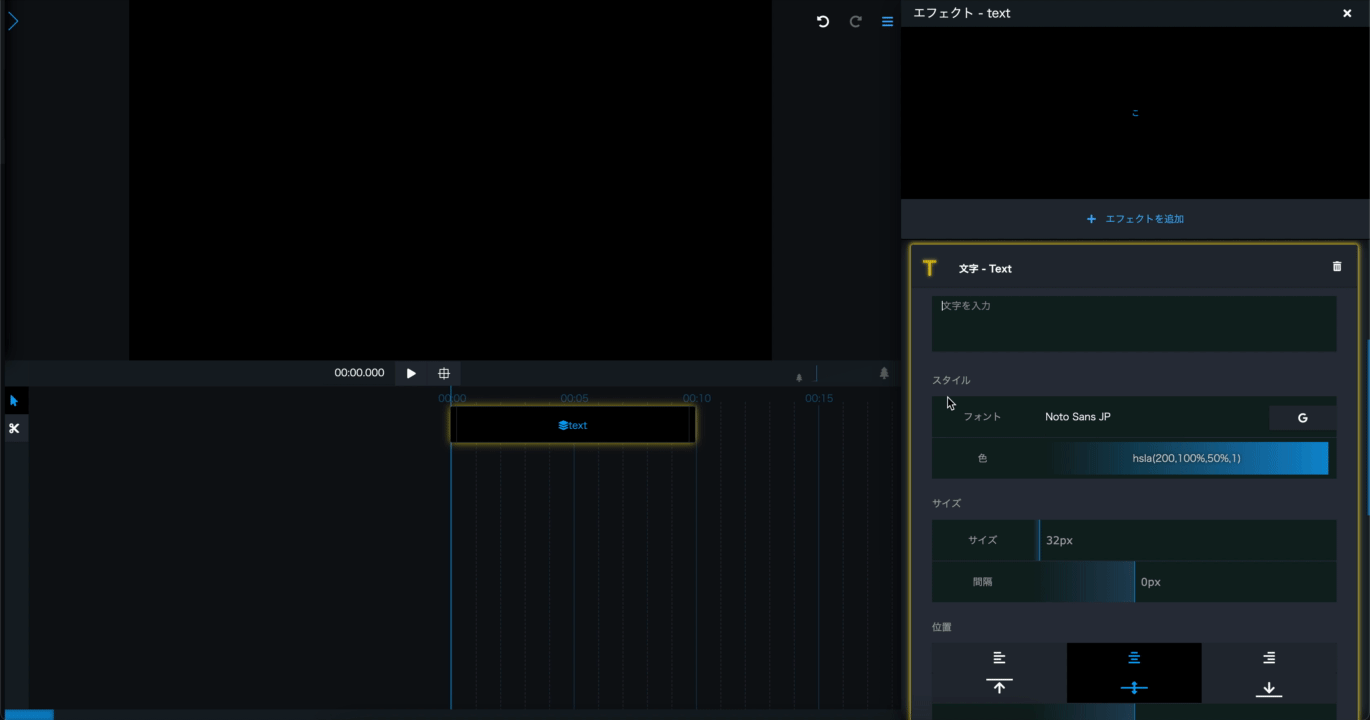
スタイルの操作方法
スタイル項目では、テキストのフォントと色を設定することができます。
フォントはGoogle Fontsにリストアップされている数百種類以上のフォントから選ぶことができます。
テキストの色は色項目を変更することで設定できます。
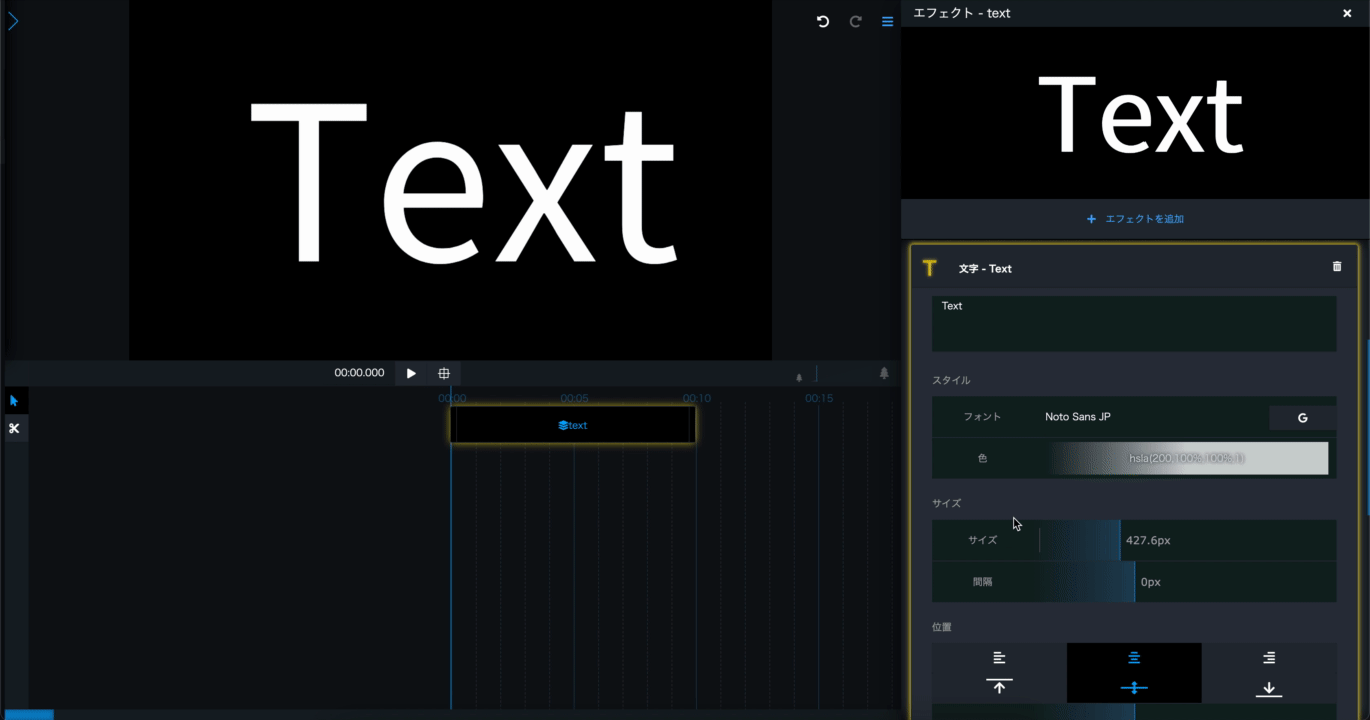
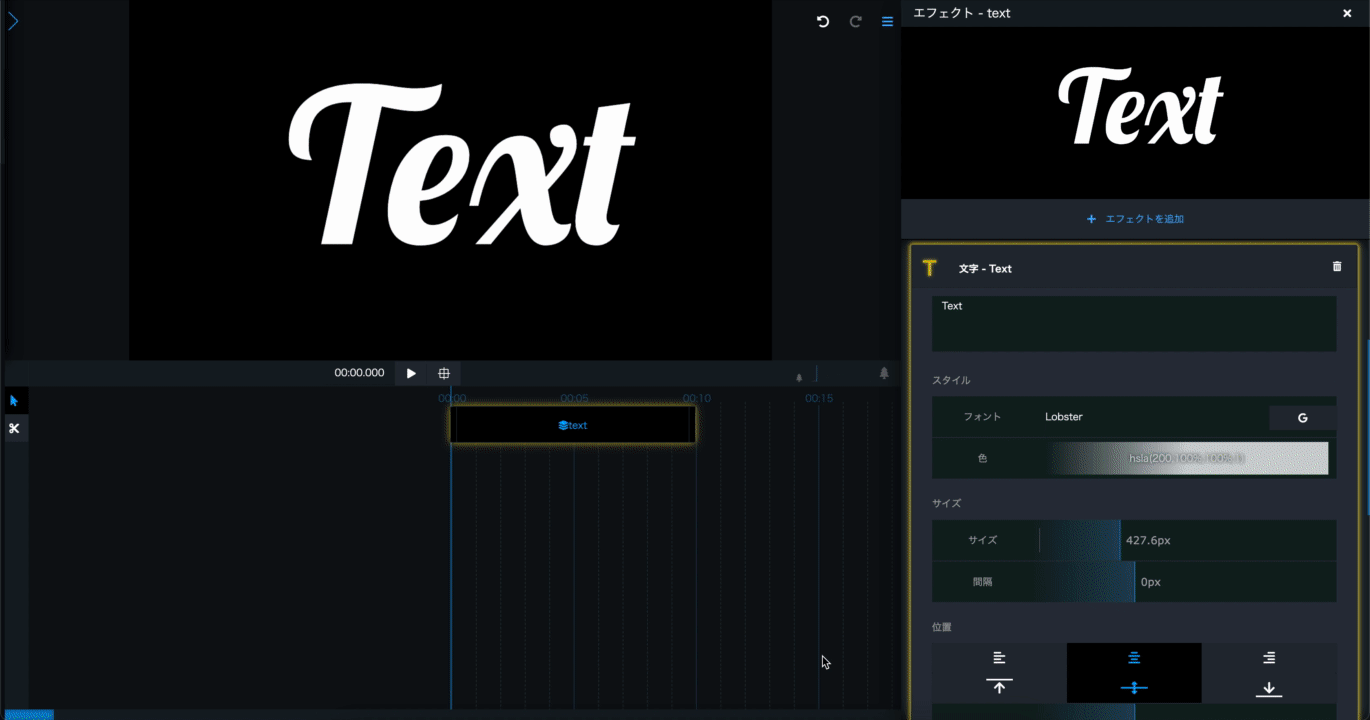
サイズの操作方法
サイズ項目では、テキストの大きさ(サイズ)と文字の間隔を変更できます。
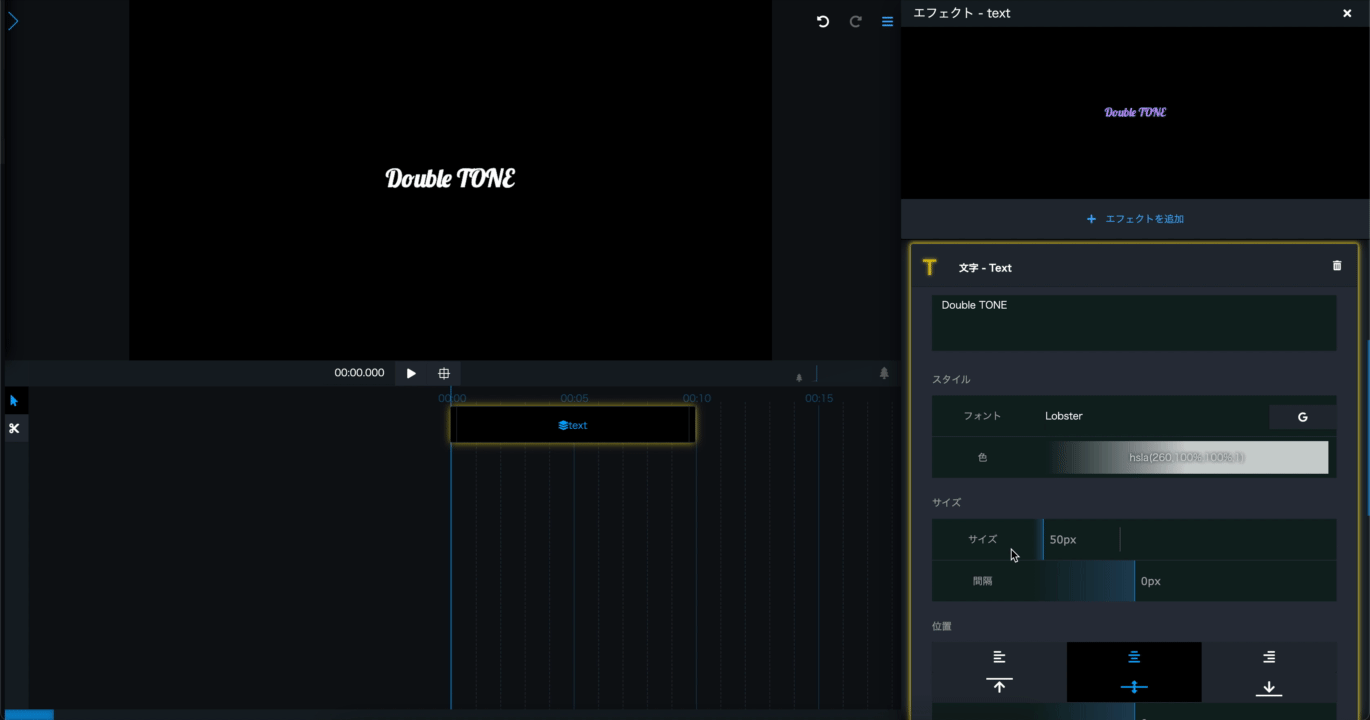
位置の操作方法
テキストを表示する位置を変更できます。
- 上段のボタン
- 水平方向の位置変更
- 左寄せ
- 中央寄せ
- 右寄せ
- 垂直方向の位置変更
- 上寄せ
- 中央寄せ
- 下寄せ
- 水平方向の位置変更
- x:水平方向(x軸)の位置をピクセル単位で設定できます
- y:垂直方向(y軸)の位置をピクセル単位で設定できます
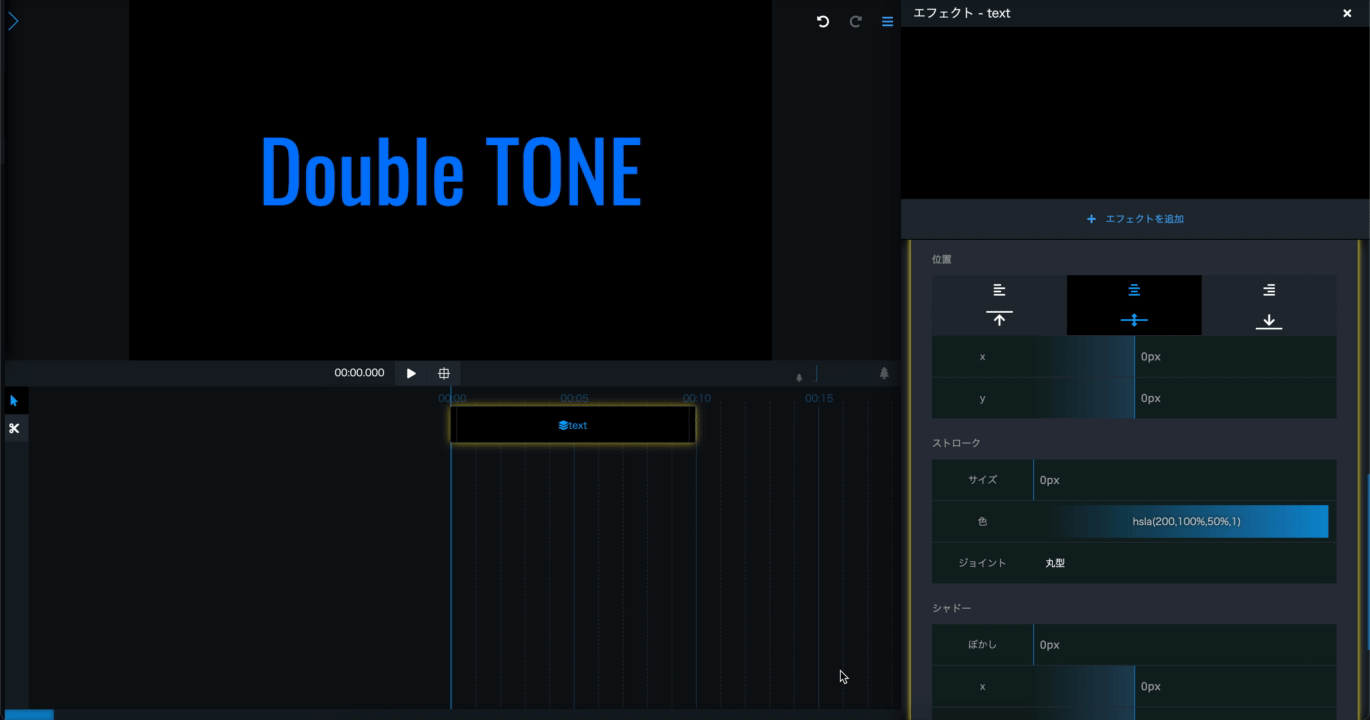
ストロークの操作方法
ストローク(枠線)のスタイルを変更できます。
- サイズ:ストロークの大きさを設定できます
- 色:ストロークの色を設定できます
- ジョイント:ストロークの結合方法を設定できます
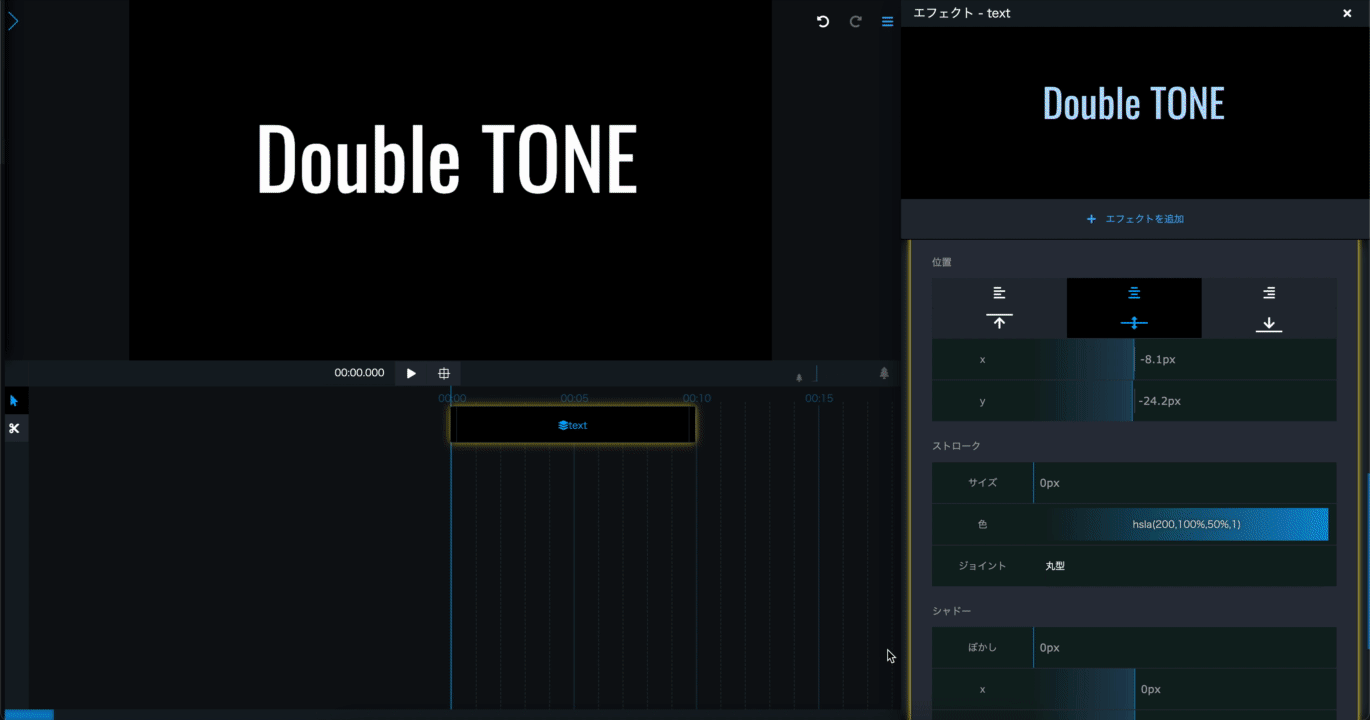
シャドーの操作方法
シャドー(影)のスタイルを変更できます。
- ぼかし:シャドーのぼかし量を設定できます
- x:水平方向(x軸)の位置をピクセル単位で設定できます
- y:垂直方向(y軸)の位置をピクセル単位で設定できます
- 色:シャドーの色を設定できます
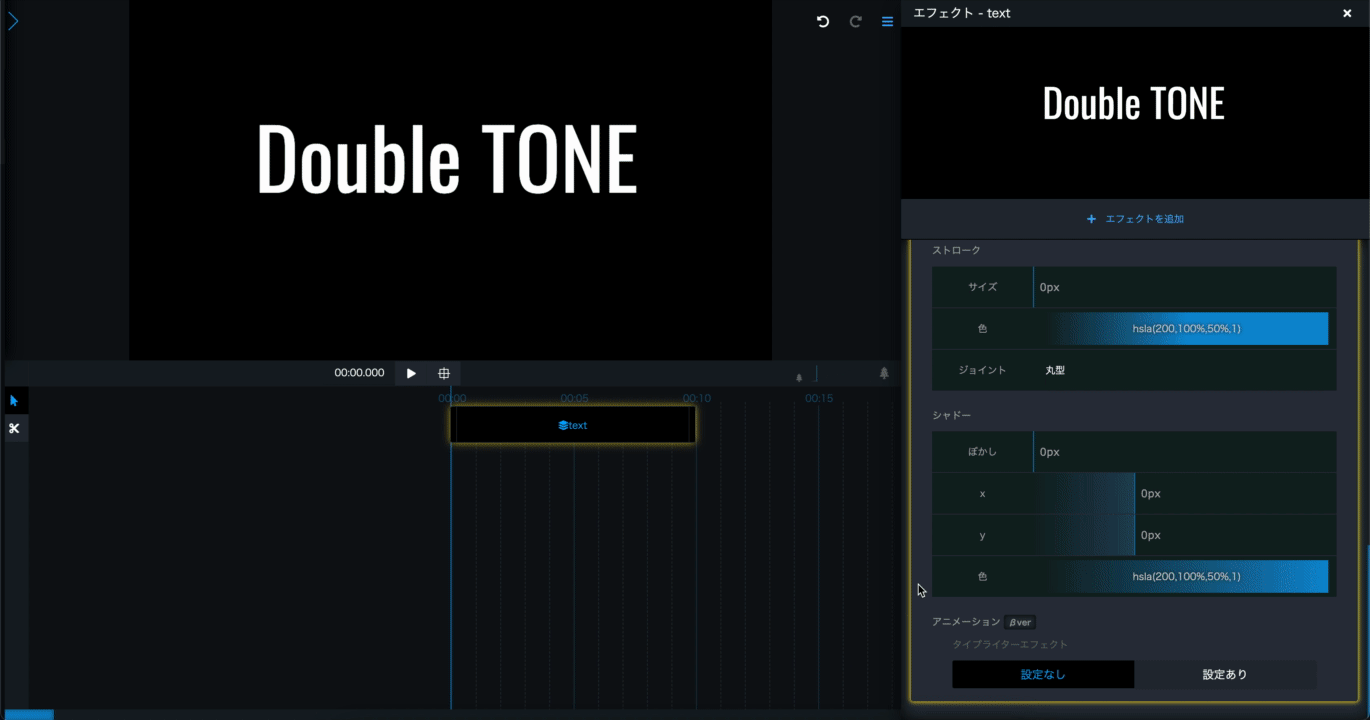
アニメーション(タイプライターエフェクト)
タイプライターエフェクト(文字をタイプしているように、順番に表示するエフェクト)を設定できます。
「設定あり」を選択すると有効になり、「設定ない」を選択すると、アニメーションを無効化します。
- スピード: 一文字を表示する間隔を設定できます。デフォルト値は0.5秒です。
- オフセット: アニメーションを開始するオフセットを設定できます。デフォルト値は0秒です。設定値を変更するとアニメーションを開始するまで、設定したオフセット分だけ遅れて表示します(1秒を設定した場合は、1秒後にアニメーションを開始します)